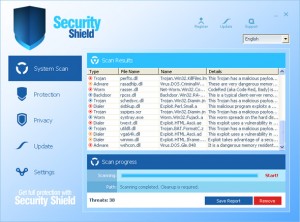Posts tagged Windows
How to Fix Audio Issues with ASRock Motherboards and Windows 8 / 8.1
1![]() Some owners of ASRock motherboards have installed Windows 8 / 8.1, only to find that despite installing drivers, no sound can be heard from the audio controller.
Some owners of ASRock motherboards have installed Windows 8 / 8.1, only to find that despite installing drivers, no sound can be heard from the audio controller.
To resolve this, ASRock has released a little known fix which, after executing, will make a change to the operating system to allow audio to play.
The fix can be downloaded below:
Download ASRock Enable Audio Fix
Simply run the executable and reboot the machine.
This worked for my P67 Transformer motherboard.
Disclaimer: I can accept no responsibility for any damage or data loss caused by the installation of this fix.

HTC Sync only copies select music from iTunes
0HTC have recognized that iTunes is the largest online music store and management system, and have provided the useful facility to sync selected playlists or all songs from iTunes to your HTC phone via HTC Sync. However, if you, like me, have the same problem whereby it only copies a few songs, follow these simple instructions:
- Step 1: Right click the HTC Sync icon in the system tray, and click Exit.
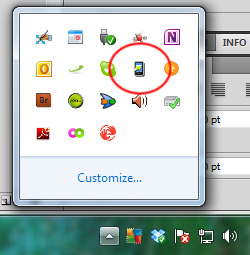
- Step 2:Â Press the Windows Key + R. In the box, type %appdata%Â and press enter.
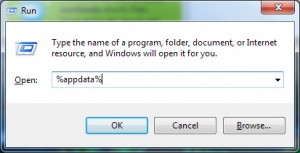
- Step 3: Highlight the two references to HTC in the window which appears, and press Shift + Delete.

- Step 4: Re-open HTC Sync, select what you require to be synchronized and click Sync Now.
By resetting the software in this way, any problems you were previously having should now be solved.
Disclaimer: Although the instructions above should not cause you to lose data, I cannot accept responsibility for any data loss which you may encounter.

How to Kill Malware Processes in Windows
0I’ve had to deal with a number of nasty bits of malware recently. Most ‘Fake Anti-Virus’ infections are easy to remove, however you can never be absolutely sure that everything has been cleaned, and the malware which you think you’ve got rid of, may have installed some other nasties, like keyloggers. In this circumstance I usually recommend a full wipe of the hard drive and a re-install of Windows. The recovery partition is usually OK, however some malware can compromise this, resulting in an infected clean installation!
If you really don’t want to go ahead with re-installing Windows for whatever reason, I came across an extremely useful program which can help in the preliminary steps to disinfection.
RKill is a handy program written by Lawrence Abrams from BleepingComputer.com, which after execution, instantly ends all known malware processes. This may be useful if the malware is preventing you from running programs. You might be thinking, “But how can I run this if it blocks all programs?”. Well the answer is on RKill’s download page. They provide a number of pre-renamed versions of the application which can attempt to trick the malware into thinking it is another program.
After running RKill, it may take a few minutes before it hunts out and ‘kills’ the malware processes, however once complete, you can then run a removal tool such as MalwareBytes Anti-Malware to eliminate it.
Running RKill alone will not remove the malware from your system.
I’m not going to give the usual lecture on how to stay safe online, but just remember:
- Don’t click links or open attachments in emails unless you are sure you know who they came from
- Install ALL Windows Updates including optional ones, Adobe Reader updates, Java and Flash Player updates, unless you have a good reason not to
- If you get a popup stating that you have a virus, and that you can download a TOTALLY FREE anti-virus tool, it’s a scam, don’t download it.
- Get some decent Anti-Virus software, and pay for one if you can. My two favourites are Kaspersky and ESET. If you want to go for a free one, Microsoft Security Essentials or AVGÂ are the best.
- Update your browser. Internet Explorer should be on version 8 if using XP and (at the time of writing) version 9 if using Windows Vista/7. Preferably use Firefox or Chrome, as both have security features far superior to IE, and can produce far faster browsing speeds.
- Don’t install PUPs (potentially unwanted programs) such as the ALOT toolbar, Inbox toolbar or Ask toolbar…. in fact any Internet Explorer toolbar, as it could introduce malware at a later stage, not to mention the speed decrease.
After a Windows repair you receive the message "This copy of Windows must be activated with Microsoft before you can log on. Do you want to activate Windows now?"
0 I recently repaired a laptop which was blue-screening at boot and then looping round and round. I tested the RAM and Hard drive and both seemed fine, so, since it was XP I decided to try and run a Windows repair. All went well until I came to the logon screen. I clicked the username to log on, and up popped the all familier “This copy of Windows must be activated with Microsoft before you can log on. Do you want to activate Windows now?” message. I clicked ‘Yes’ and after a bit of churning, nothing happened. So, what should I do? I couldn’t get into Windows at all, not even in Safe Mode, so after a bit of searching around I came across the solution:
I recently repaired a laptop which was blue-screening at boot and then looping round and round. I tested the RAM and Hard drive and both seemed fine, so, since it was XP I decided to try and run a Windows repair. All went well until I came to the logon screen. I clicked the username to log on, and up popped the all familier “This copy of Windows must be activated with Microsoft before you can log on. Do you want to activate Windows now?” message. I clicked ‘Yes’ and after a bit of churning, nothing happened. So, what should I do? I couldn’t get into Windows at all, not even in Safe Mode, so after a bit of searching around I came across the solution:
- Shut down the computer and reboot. Whilst rebooting, tap ‘F8’ multiple times until a menu appears with a number of options.
- Using the arrow keys, select ‘Safe Mode with command Prompt’ and press Enter.
- After a while, select ‘Administrator’ as the username (this will also work with other users too) and a command prompt should appear.
- Type the following command exactly as you see it and press enter.  rundll32.exe syssetup,SetupOobeBnk
- Restart the computer and log on. You should now be able to log in.
After I had completed these steps, I still could not open the Activation window in order to activate the copy of Windows. So after a bit more searching around, it became apparent that the Activation dialog is dependent on Internet Explorer, and since after I had discovered that IE was not working, it became obvious to reinstall it.
- If IE 8 is already installed, go to Start, Control Panel. Switch to Classic Mode and select Add or Remove Programs.
- Check the box labelled ‘Show Updates’ and then scroll to the bottom where you will find ‘Windows Internet Explorer 8’
- Follow the steps to uninstall this.
- Restart the computer and in the mean time, visit this page on the Microsoft website, and download Internet Explorer 8. Transfer this onto the computer and then install.
- Once installed, you should be able to Activate windows.
I hope this helps.