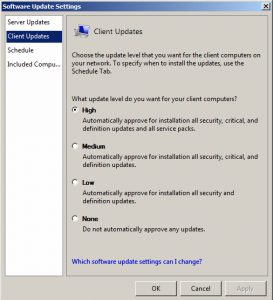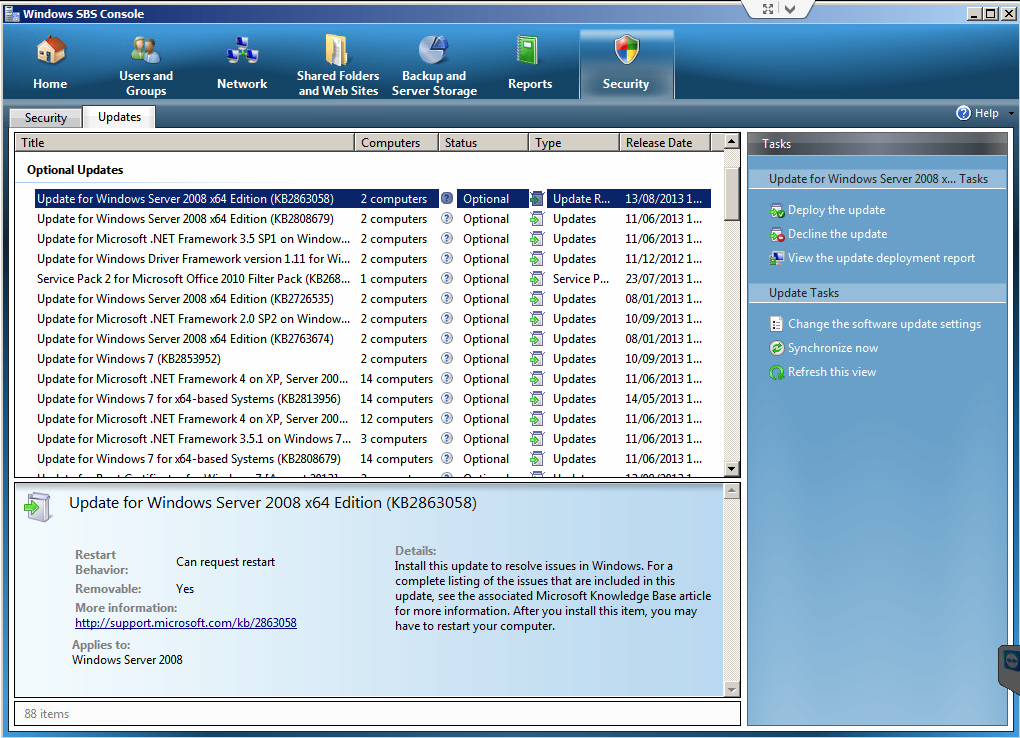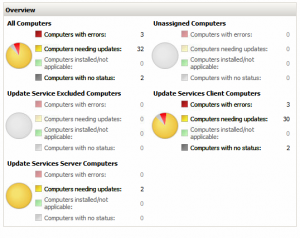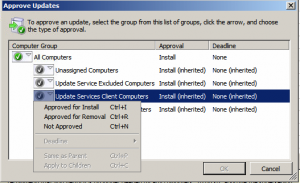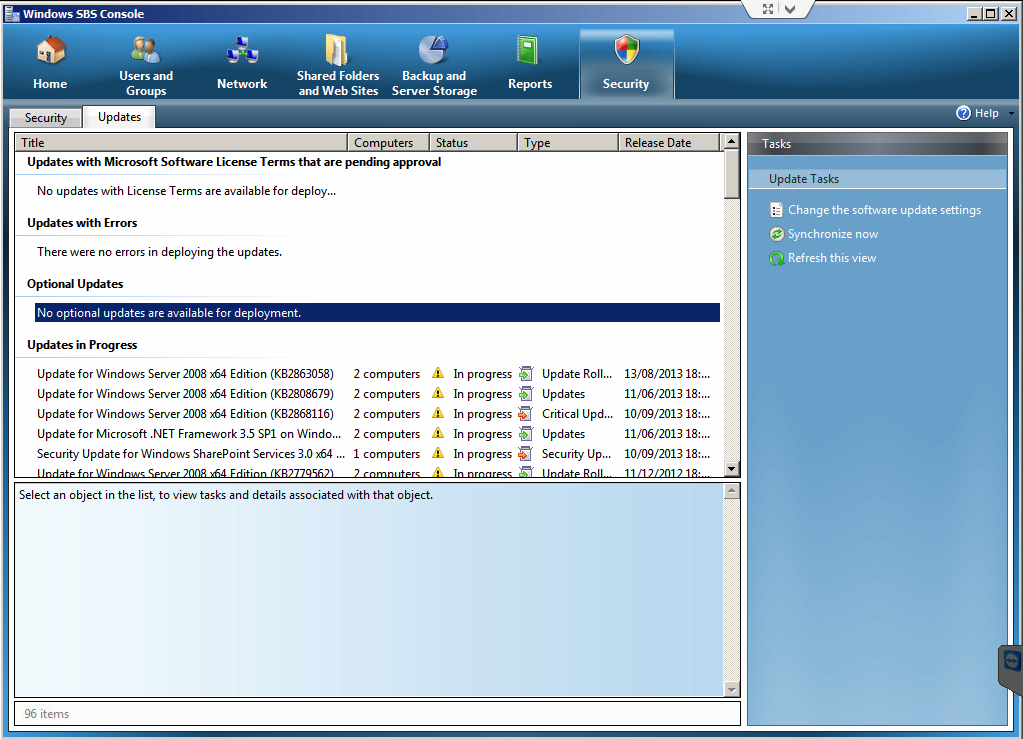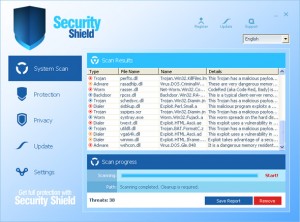How to Fix Audio Issues with ASRock Motherboards and Windows 8 / 8.1
1![]() Some owners of ASRock motherboards have installed Windows 8 / 8.1, only to find that despite installing drivers, no sound can be heard from the audio controller.
Some owners of ASRock motherboards have installed Windows 8 / 8.1, only to find that despite installing drivers, no sound can be heard from the audio controller.
To resolve this, ASRock has released a little known fix which, after executing, will make a change to the operating system to allow audio to play.
The fix can be downloaded below:
Download ASRock Enable Audio Fix
Simply run the executable and reboot the machine.
This worked for my P67 Transformer motherboard.
Disclaimer: I can accept no responsibility for any damage or data loss caused by the installation of this fix.
Bulk Approval of Updates in Windows Small Business Server 2008 and 2011
4The inclusion of WSUS in Windows SBS (Small Business Server), is extremely useful for larger small business networks of more than 5 machines, and provides functionality for installation of all applicable Windows Updates to all machines on the network.
Updates can be set to be auto-approved by the SBS Console by selecting the High option in the Software Update Settings dialog. However, optional updates can never be auto-approved.
I came across a server recently with over 100 unapproved optional updates, including Internet Explorer 9/10. So in this scenario, I thought… “OK, I’ll just hold the shift key, and select them all”.. but no. In Microsoft’s infinite wisdom, this time-saving feature is not deemed important enough. Sigh.
So, I was obviously not going to sit there clicking each update, approving it, and acknowledging two message boxes, and then waiting 10-15 seconds for the list to refresh, that would be like picking rice krispies off the floor one by one, painstaking!
To get around this problem, you can use the big boys’ tools provided by WSUS, known as the Update Services Console.
As many admins will know, SBS is a very specific and highly tuned installation of Windows Server, Exchange, WSUS and Sharepoint, so it’s not recommended to go fiddling about with stuff behind the scenes which can otherwise be done in the console, otherwise you may end up having to follow one of these repair guides. However in this situation, I think we can safely approve some updates using the native WSUS tools, however there are a couple of things you do have to watch out for.
Approving Updates
SBS creates three additional groups which it uses to control which machines receive updates, and which don’t (see right). They are fairly self explanatory, Excluded Computers can be controlled via the SBS Console, Client Computers are machines running XP, Vista, 7 or 8, and Server Computers are servers. Unassigned Computers is a default group, and is not normally used in SBS.
To approve remaining optional updates, select All Updates from the left pane, and select Unapproved, and Failed or Needed from the two drop down lists at the top of the window.
After clicking the Refresh button, you should see a similar number of updates to what is displayed in the console.
In this view, you can now use the Shift and CTRL keys to select multiple updates. Scroll through the list and select all updates which are applicable to client machines (i.e XP, Vista, 7 or 8), including any other software such as Office, and… believe it or not, Skype.
Click the Approve button on the actions pane, and under Update Services Client Computers click the button, and select Approved for Install. Click OK, accept any license agreements, and after a few seconds you should see them all approved. Click Close, and then refresh the list. Do the same for all the server updates, except choose Update Services Server Computers.
There are some updates which may be applicable to both groups. If you are in doubt about any updates, go back to the SBS Console, refresh the list, and approve them there.
You should now end up with a clear list!

HTC Sync only copies select music from iTunes
0HTC have recognized that iTunes is the largest online music store and management system, and have provided the useful facility to sync selected playlists or all songs from iTunes to your HTC phone via HTC Sync. However, if you, like me, have the same problem whereby it only copies a few songs, follow these simple instructions:
- Step 1: Right click the HTC Sync icon in the system tray, and click Exit.
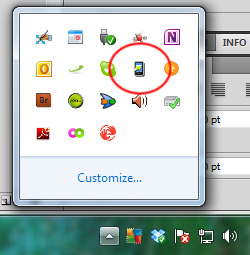
- Step 2:Â Press the Windows Key + R. In the box, type %appdata%Â and press enter.
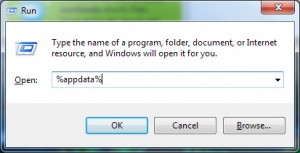
- Step 3: Highlight the two references to HTC in the window which appears, and press Shift + Delete.

- Step 4: Re-open HTC Sync, select what you require to be synchronized and click Sync Now.
By resetting the software in this way, any problems you were previously having should now be solved.
Disclaimer: Although the instructions above should not cause you to lose data, I cannot accept responsibility for any data loss which you may encounter.

How to Kill Malware Processes in Windows
0I’ve had to deal with a number of nasty bits of malware recently. Most ‘Fake Anti-Virus’ infections are easy to remove, however you can never be absolutely sure that everything has been cleaned, and the malware which you think you’ve got rid of, may have installed some other nasties, like keyloggers. In this circumstance I usually recommend a full wipe of the hard drive and a re-install of Windows. The recovery partition is usually OK, however some malware can compromise this, resulting in an infected clean installation!
If you really don’t want to go ahead with re-installing Windows for whatever reason, I came across an extremely useful program which can help in the preliminary steps to disinfection.
RKill is a handy program written by Lawrence Abrams from BleepingComputer.com, which after execution, instantly ends all known malware processes. This may be useful if the malware is preventing you from running programs. You might be thinking, “But how can I run this if it blocks all programs?”. Well the answer is on RKill’s download page. They provide a number of pre-renamed versions of the application which can attempt to trick the malware into thinking it is another program.
After running RKill, it may take a few minutes before it hunts out and ‘kills’ the malware processes, however once complete, you can then run a removal tool such as MalwareBytes Anti-Malware to eliminate it.
Running RKill alone will not remove the malware from your system.
I’m not going to give the usual lecture on how to stay safe online, but just remember:
- Don’t click links or open attachments in emails unless you are sure you know who they came from
- Install ALL Windows Updates including optional ones, Adobe Reader updates, Java and Flash Player updates, unless you have a good reason not to
- If you get a popup stating that you have a virus, and that you can download a TOTALLY FREE anti-virus tool, it’s a scam, don’t download it.
- Get some decent Anti-Virus software, and pay for one if you can. My two favourites are Kaspersky and ESET. If you want to go for a free one, Microsoft Security Essentials or AVGÂ are the best.
- Update your browser. Internet Explorer should be on version 8 if using XP and (at the time of writing) version 9 if using Windows Vista/7. Preferably use Firefox or Chrome, as both have security features far superior to IE, and can produce far faster browsing speeds.
- Don’t install PUPs (potentially unwanted programs) such as the ALOT toolbar, Inbox toolbar or Ask toolbar…. in fact any Internet Explorer toolbar, as it could introduce malware at a later stage, not to mention the speed decrease.

SQL Custom Ports
0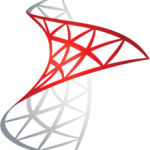 I’ve been setting up an SQL Server for a small business, and since our server company has blocked the default port, I have had to choose an alternative. After configuring the ports in various places – Windows Firewall, SQL Configuration Manager – I found that whatever I did would not work.
I’ve been setting up an SQL Server for a small business, and since our server company has blocked the default port, I have had to choose an alternative. After configuring the ports in various places – Windows Firewall, SQL Configuration Manager – I found that whatever I did would not work.
After a bit of searching, I found the answer.
When entering the server name into the field, instead of using the traditional ‘host:port’ scheme, Microsoft have decided to use a non-standard approach.
The correct naming scheme is: Host,Post\InstanceName (note the comma!)
Try it, worked for me. Leave a comment if you can’t get it to work.
After a Windows repair you receive the message "This copy of Windows must be activated with Microsoft before you can log on. Do you want to activate Windows now?"
0 I recently repaired a laptop which was blue-screening at boot and then looping round and round. I tested the RAM and Hard drive and both seemed fine, so, since it was XP I decided to try and run a Windows repair. All went well until I came to the logon screen. I clicked the username to log on, and up popped the all familier “This copy of Windows must be activated with Microsoft before you can log on. Do you want to activate Windows now?” message. I clicked ‘Yes’ and after a bit of churning, nothing happened. So, what should I do? I couldn’t get into Windows at all, not even in Safe Mode, so after a bit of searching around I came across the solution:
I recently repaired a laptop which was blue-screening at boot and then looping round and round. I tested the RAM and Hard drive and both seemed fine, so, since it was XP I decided to try and run a Windows repair. All went well until I came to the logon screen. I clicked the username to log on, and up popped the all familier “This copy of Windows must be activated with Microsoft before you can log on. Do you want to activate Windows now?” message. I clicked ‘Yes’ and after a bit of churning, nothing happened. So, what should I do? I couldn’t get into Windows at all, not even in Safe Mode, so after a bit of searching around I came across the solution:
- Shut down the computer and reboot. Whilst rebooting, tap ‘F8’ multiple times until a menu appears with a number of options.
- Using the arrow keys, select ‘Safe Mode with command Prompt’ and press Enter.
- After a while, select ‘Administrator’ as the username (this will also work with other users too) and a command prompt should appear.
- Type the following command exactly as you see it and press enter.  rundll32.exe syssetup,SetupOobeBnk
- Restart the computer and log on. You should now be able to log in.
After I had completed these steps, I still could not open the Activation window in order to activate the copy of Windows. So after a bit more searching around, it became apparent that the Activation dialog is dependent on Internet Explorer, and since after I had discovered that IE was not working, it became obvious to reinstall it.
- If IE 8 is already installed, go to Start, Control Panel. Switch to Classic Mode and select Add or Remove Programs.
- Check the box labelled ‘Show Updates’ and then scroll to the bottom where you will find ‘Windows Internet Explorer 8’
- Follow the steps to uninstall this.
- Restart the computer and in the mean time, visit this page on the Microsoft website, and download Internet Explorer 8. Transfer this onto the computer and then install.
- Once installed, you should be able to Activate windows.
I hope this helps.
Recovering from EM Mode – Buffalo LinkStation Live HS-DHGL NAS
24I recently came across a problem with a Buffalo LinkStation Live.
When I plugged the NAS into my computer, and ran the Buffalo NAS Navigator, it reported that the drive was in ‘EM Mode’. After several hours of fiddling around, I eventually managed to get it up and running again.
The only way to do this is to either upgrade or flash the firmware. Don’t worry, the process is safe and shouldn’t damage any of your data.
Here’s how I did it (you must have a Windows PC to hand to perform the operation):
- Make sure that there are no other devices on your network which may interfere with the LinkStation, such as a firewall, or another NAS Drive.
- Directly connect the drive to an ethernet port on the network.
- This step is crucial for the operation to succeed. Open up Buffalo NAS Navigator, and click ‘Refresh’. Once the EM drive appears, right click it, select Properties and change it to an IP Address which is not currently being used. It may ask for a password, leave the box blank, and press enter. If leaving the box blank does not work, you will need to enter your current password for the drive.
- Once the drive is on a Static IP address, you will need to download the latest firmware for the product from Buffalo-Technology.com.
- After this has been downloaded, open up ‘LSUpdater.exe’. Select your NAS from the list and start the process.. The process takes approximately 10-15 minutes. DO NOT unplug the drive until the upgrade has completed. If the upgrade failed, try running again. It took me two attempts to get it working on one occasion.
Hope this helps.
Please note: I accept NO responsibility for any lost data, since it is your own choice if you decide to take the steps above. I am simply providing them as a reference/help to anyone who has the same problem.
Web Hosting and Blog
1Ever since I was about 8 years old, I have wanted my own website. The problem was, if I wanted a proper domain name and hosting, I would have had to pay a yearly fee. On top of that would be hosting, and that was just far too expensive for how old I was then. Now, nearly 16, I can more or less afford hosting.
I bought my domain name in May this year, and from then on, I have been using email with it using Google Apps, an excellent way to link certain Google services to a domain name. Many businesses use this as a low cost method of giving employees an individual email account/calendar etc. Although this is a tempting offer, there is one thing which you must bear in mind. To add Google Apps, you must make sure that your domain provider lets you edit the DNS (domain name system) of your domain name. It’s unlikely that they don’t, but as luck would have it, the company I had chosen (UK2) didn’t let it’s customers do this without paying an annual fee of something like £14. I thought this was ridiculous, so I emailed them, and, after several days, they told me that there were various free DNS services which I could sign up for.
I signed up for one of these, and eventually, I managed to get it set up. I did at one point, try to move my domain name to another provider, but UK2 told me that I would have to pay another ridiculous fee of £14 to move it.
I stayed with Google Apps on my domain name, and this blog, until now, when I decided I would quite like some webspace. I had a look at some hosting providers, and actually found that GoDaddy.com was the best deal, with 10GB Space, 300GB Bandwidth, full ASP.NET/PHP (web scripting languages) support, and 11 SQL Databases (10 MySQL, 1 MSSQL). So I signed up for this, and, after a bit of DNS tweaking I managed to get the site up and running.
I installed WordPress, which as you can see, is what has made this blog look different, and much better, compared to Blogger.
I hope to set up a proper website in the near future, so watch this space!
Re-Installing Windows
0 I’ve had a good few days reinstalling Microsoft Windows. A friend bought the vast improvement, Windows 7 and received it on the day of release. This meant backing up and wiping the entire pc.
I’ve had a good few days reinstalling Microsoft Windows. A friend bought the vast improvement, Windows 7 and received it on the day of release. This meant backing up and wiping the entire pc.
Thankfully, he had a second hard drive which meant we could just copy all the files that were needed straight to that hard drive, and since it was about 320GB, he had enough space to replicate it all.
I’m now taking on the challenge of reinstalling my laptop, which is a complete mess. I have files and folders which I use scattered across the hard drive and programs which I have installed and used once (an annoying habit of mine). This has resulted in the entire laptop being 50% slower than it should be. There’s nothing like a clean install of Windows to speed up your pc.
Since I have been doing this, I though I would write a few tips, which will prevent you from going wrong:
- Where can I put all this stuff?
The best thing to do, is to buy the biggest hard drive you can afford, 1TB is a good size and will last you a good while. You can never have too much storage space. Good examples (as of October 2009) are:- Western Digital Elements 1TB or MyBook 1TB (only difference is the light on the front and general design)
- Toshiba 1TB
- Seagate Expansions 1TB
- Can I get this again?
Go through your Start, All Programs list and look for programs which cannot be downloaded for free or programs which you have paid for.
Write a list of these down and check off all the programs which you can easily obtain again (such as having a CD/DVD for it or having the download file stored). An example could be Microsoft Office (Word, Excel, PowerPoint), you most probably have the disc for this somewhere, unless someone has installed it for you, in which case it is probably a copied version which you really shouldn’t be using, but that’s your decision. - Do I really need it?
It is also useful to make another list of programs (excluding the list in Tip #1) and tick or cross the ones you want to keep and the ones you really don’t want. If in doubt, check with a knowledgeable friend. - Device Check
Look at all of the devices which you own, and check whether you have all the discs for them too (this is the last check!!). For example: Printers, Scanners, Cameras etc. - The Dreaded Backup
The reason I call it ‘The Dreaded Backup’ it purely because you never know what you might have forgotten. This can only be answered by yourself, since you know exactly what files you have and where you keep them. Here is a list of crucial things to back up:- XP – C:\Documents and Settings or Vista/7 – C:\Users
- Email – If you use an email client (program) such as Microsoft Outlook, Outlook Express or Thunderbird, there are usually ways in which you can export emails, calendar, tasks etc.Microsoft Outlook – http://bit.ly/hm7r7
Outlook Express – http://bit.ly/3scNdL
Thunderbird – http://bit.ly/3GGr4Y - Favourites – If you use Internet Explorer, you can press ALT, click File, Import and Export, and follow the instructions in the wizard. If you use another browser the process is relatively simple. For Firefox and Chrome, go to the Favourites manager and find the export button.
- Ready, Set, Wipe!
To reinstall Windows, you will need to find out how by looking at the user manual from your computer. For example, on all Dell computers post 2004, there is a built in reinstallation program (just so long as the hard drive has not been changed or wiped since you bought it). This is usually accessed by pressing a key combination at boot-up.
Other computers may use a Recovery CD (Toshiba, HP and other makes do this).
If your computer was custom built, it has most likely been set up with a Windows XP/Vista/7 CD. If you have this, consult the ‘builder’ for instructions on how to do this.
Once you have found out how to do this, it should be a pretty simple process of following the instructions on the screen. - It’s done, now what?
The first thing to do it to install drivers. Use the disc which came with your computer to do this. Next, get online and install ALL Windows Updates. Use the link in the Start Menu to do this. - Security!
You will need some Anti-Virus software to stay protected. Use software like AVG Free – http://free.avg.com/ or one which you have bought (Not Norton). (See my other blog post for more info) - Load the Software
Once you have security software, load all of the programs you have ticked on your lists. - Pile on your Clutter!
Plug in your External Hard drive and copy all of your files back on. (For Favourites and Emails, Use the import wizards on your software.)
These can all be bought for around £60-£80 from sites such as Amazon.co.uk and Ebuyer.com.
After all that, you should be done. I agree it is a mammoth task, but once it’s done, you will never regret it… unless you’ve forgotten that important folder with all of your work in!!
Laptop Repairs
2Repaired a few laptops recently – an HP G6000 with a cracked screen, a 1 year old Advent swarming with viruses and another Advent with a dead motherboard.
- Laptops are NOT indestructible – just because they are portable, doesn’t mean to say that they are designed to withstand large shocks or sudden impact! So look after it! The screen certainly included in this; you should avoid touching the screen at all if possible. If you accidentally crack the screen, these can cost between £70 and £150 to replace depending on the size.
- Make sure you have some form of Anti-Virus and Spyware protection installed. If you can’t afford Anti-Virus then that’s fine, use a free one! Some examples are:
AVG Free Edition for Anti-Virus, one of the best free virus scanners around
SpyBot Search & Destroy for Spyware protection, also one of the bestThese are a breeze to install and will be willing to protect your computer right away, you don’t need a technician to do it for you.
AVOID NORTON AT ALL COSTS!!!
Also make sure you have installed the latest updates for your operating system. For Vista and 7, click Start, type ‘Windows Update’ and press enter. For XP, go to http://update.microsoft.com and install all critical updates.
- If you are considering buying a new laptop, buy a well known make. The main reason for this is that if you buy a cheap make, you may run into problems in the future which could leave you stranded with a broken laptop. Also, drivers can be hard to find if you buy one of these, since record of the laptop may only be on the company’s website for a limited time.
Some examples of makes you should avoid are:
- Advent
- EI System
- eMachines
- Medion
- Cheap Packard Bell models
- Philips
Most of these makes are sold and branded by DSG (The company which owns Currys, PC World, Dixons etc) and are simply bulk laptops which are sold to companies and then customised to suit that company’s needs. E.g. Certain Advent laptops are actually made by Mitac and are simply re-branded as Advent.